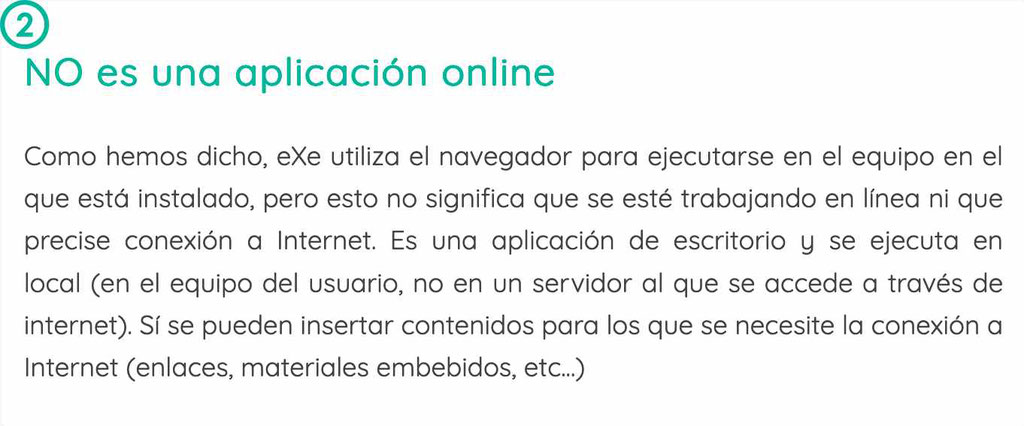- Inicio
- RECURSOS Y ACTIVIDADES EDUCATIVAS
- ITINERARIOS DIDÁCTICOS
- 1º Primaria
- 2º Primaria
- 3º Primaria
- 4º Primaria
- 5º Primaria
- 6º Primaria
- 1º E.S.O.
- 2º E.S.O.
- SITUACIONES DE APRENDIZAJE
- 3º E.S.O.
- 4º E.S.O.
- SITUACIONES DE APRENDIZAJE
- Infantil
- Primaria
- 1º Ciclo
- 2º Ciclo
- 3º Ciclo
- Secundaria (1) - NORMATIVA ESO - Lengua y Literatura
- Secundaria (2) -* Matemáticas * Economía
- Secundaria (4) - IDIOMAS: *Inglés *Fragncés * Latín * TUTORÍA *INTERDISCIPLINAR
- Secundaria (3) - *Biología y Geología * Geografía e Historia * Física y Química
- Secundaria (5) - Ciencia y Tecnología *Robótica y Programación *Investigación Aeroespacial *Educación Física *Música
- Bachillerato (1) - * NORMATIVA BACHILLERATO * Lenguas y Literaturas * Lenguas Clásicas* Matemáticas
- Bachillerato (2) - * Geografía e Historia * Biología * Ciencias y Tecnología * Física y Química * Competencia Digital
- Bachillerato (3) - *Filosofía y Educación en Valores *Educación Artística * Economía * Educación Física
- Formación Profesional
- Diversificación
- SITUACIONES DE APRENDIZAJE
- SITUACIONES DE APRENDIZAJE
- SITUACIONES DE APRENDIZAJE
- Educación de Adultos
- GUÍAS PARA EL ALUMNADO (Debates, Textos, Trabajo Colaborativo, Competencia Digital, Aprender a aprender)
- GUÍAS PARA FAMILIAS
- FAMILIAS - Atención a la Diversidad)
- RECURSOS EDUCACION INFANTIL
- BIBLIOTECA
- LIBRERÍA
- Puzzles y Juegos
- Canciones Infantiles - Genially/YouTube
- ACTIVIDADES INTERACTIVAS
- 3,4,5 años - SM
- 3 años - Cokitos
- 4 años [1] … - Cokitos
- 4 años [2] - Cokitos
- 5 años - Cokitos
- 3, 4, 5 años - Digipuzzle
- 3, 4, 5 años - Genially (Sandbox) - (Pág.1)
- 3, 4, 5 años - Genially (Sandbox) - (Pág.2)
- 3, 4, 5 años - Liveworksheets (Pág. 1)
- 3, 4, 5 años - JClic
- 3, 4, 5 años - JCYL
- 3,4,5 años -Jogos Educativos
- LECTOESCRITURA
- 3, 4, 5 años - Genially
- 3, 4, 5 años - JClic
- 3, 4, 5 años - Liveworksheets
- 3, 4, 5 años - Vedoque
- 3, 4, 5 años - Árbol ABC
- RAZONAMIENTO LÓGICO-MATEMÁTICO
- 3, 4, 5 años - Genially
- 3, 4, 5 años - Liveworksheets
- 3, 4, 5 años - Árbol ABC
- 3, 4, 5 años - JClic
- INGLÉS - 3, 4, 5 años
- INGLÉS - (Sección 1)
- INGLÉS - Genially
- INGLÉS CANCIONES
- EDUCACIÓN PRIMARIA
- Miffy la conejita
- Papunet Games
- PRIMER CICLO
- BIBLIOTECA VIRTUAL
- LENGUA (Iniciación Lectoescritura)
- LENGUA (Gramática y Vocabulario)
- LENGUA (Comprensión lectora)
- LENGUA (Ortografía)
- MATEMÁTICAS - NUMERACIÓN
- MATEMÀTICAS - SUMAS y RECTAS
- MATEMÁTICAS - MEDIDAS
- MATEMÁTICAS - EL EURO
- MATEMÁTICAS - TABLAS DE MULTIPLICAR
- MATEMÁTICAS - MULTIPLICACIÓN y DIVISIÓN (Iniciación)
- MATEMÁTICAS - GEOMETRÍA
- INGLÉS - (jClic)
- INGLÉS - (Árbol ABC)
- INGLÉS - (Genially)
- EFEMÉRIDES
- ¡HALLOWEEN! (Infantil)
- ¡HALLOWEEN! (Primaria)
- NAVIDAD (Infantil)
- NAVIDAD (Primaria)
- Día de la Paz
- Día de la Paz - 1
- Día internacional de la mujer y la niña en la ciencia - 1
- Día internacional de la mujer y la niña en la ciencia - 2
- Carnaval 1
- Carnaval 2
- Día Internacional de la Mujer 1
- Día Internacional de la Mujer 2
- SEGUNDO CICLO
- MATEMÁTICAS - Números Romanos
- VALORES
- INGLÉS con CINE, CANCIONES, VIDEOJUEGOS y JUEGOS
- INGLÉS con DIBUJOS ANIMADOS
- Learn English with Disney movies
- Learn English with TV series
- Learn English with Harry Potter
- Sustantivos
- Imperativos
- Adjetivos
- Preposiciones y Adverbios
- Gerundios
- Tiempos Verbales
- Verbo TO BE
- Verbos GET y TAKE
- Verbos Modales
- Verbos Regulares y Verbos Irregulares
- Phrasal Verbs
- Canciones
- Videojuegos
- JUEGOS Inglés
- EDUCACIÓN SECUNDARIA
- LENGUA Y LITERATURA
- Lengua y Literatura 1: "¿Hablamos?"
- MORFOLOGÍA
- Categorias Gramaticales
- 1. Sustantivos
- Sustantivo - (Nuevos Recursos)
- 2. Adjetivos
- 3. Determinantes
- 4. Pronombres
- Verbos (2)
- 5. Verbos (1)
- ANÁLISIS MORFOLÓGICO
- Análisis Morfológico (Genially)
- Análisis Morfológico (Liveworksheets)
- SINTAXIS - La Oración (Recursos Digitales Actualizados)
- La Oración (1)
- La Oración (2)
- La Oración (3)
- La Oración (4)
- ORTOGRAFÍA
- Acentuación
- Reglas de Ortografía (Mayósculas, B-V)
- Reglas de Ortografía (Signos de Puntuación, G-J)
- Reglas de Ortografía (Uso de la H, X-S)
- Reglas de Ortografía (Uso de la Y-LL, )
- TEXTOS
- (Textos NARRATIVOS)
- (Textos DESCRIPTIVOS)
- (Textos LITERARIOS)
- (Textos ARGUMENTATIVOS)
- (Textos EXPOSITIVOS)
- (Textos DIALOGADOS)
- LITERATURA
- 1. La Literatura
- 2. Los Géneros Literarios
- EDAD MEDIA
- Edad Media (Pág. 2)
- RENACIMIENTO
- Renacimiento (Pág. 2)
- BARROCO
- Barroco (Pág. 2)
- SIGLO XVIII
- Siglo XVIII ( Pág. 2)
- ROMANTICISMO
- Romanticismo (Pág. 2)
- Romanticismo (Pág.3)
- ASL (Ámbito Social) 1
- ACT (Biología y Geología) 1
- MATEMÁTICAS
- 1. Números Naturales
- 2. Potencias y Raíces
- 3. Divisibilidad
- 4. Números Enteros
- 5.- Números Decimales
- Números Decimales 2
- 6.- Sistema Métrico Decimal
- 7.- Fracciones
- Fracciones 2
- 8.- Proporcionalidad y porcentajes
- 9.- Lenguaje Algebraico y Ecuaciones 1º grado
- 10.- Rectas y Ángulos
- 11.- Figuras Geométricas
- 12.- Perímetros y Áreas
- Perímetros y Áreas 2
- 13.- Gráficas de funciones
- 14.- Estadística y Probabilidad
- 15.- Azar y Probabilidad
- EDUCACIÓN DE ADULTOS (Taller de Memoria)
- ITINERARIOS DIDÁCTICOS
- EDUCACIÓN EN DIVERSIDAD
- GUÍAS PARA DOCENTES (Atención a la Diversidad)
- AUDICIÓN y LENGUAJE - INFANTIL
- Dislexia
- Discalculia
- Dislalia
- Disfemia
- Disgrafía
- Discapacidad Auditiva
- Discapacidad Intelectual
- Disartria
- Autismo
- Discapacidad Visual
- Trastorno por Déficit de Atención e Hiperactividad - TDAH
- Síndrome de Down
- Altas capacidades intelectuales
- Trastornos Graves de Conducta - TGC
- ¡GENTE MENUDA!
- POCOYO
- LA PATRULLA CANINA
- PEPPA PIG
- MANNY MANITAS
- RICKY ZOOM
- MICKEY MOUSE
- BLAZE AND THE MONSTER MACHINES
- JUEGOS
- LAS EMOCIONES
- VALORES
- LIBROS Y CUENTOS GRATIS
- ACTIVIDADES LÚDICAS
- CUENTOS INFANTILES
- Cuentos de los Hermanos Grimm
- Cuentos de Hans Christian Andersen
- Cuentos, Relatos y Poemas de Gloria Fuertes
- Cuentos cortos para dormir
- AUDIOCUENTOS
- CUENTACUENTOS
- LEYENDAS PARA NIÑOS
- FÁBULAS PARA NIÑOS
- CUENTOS Y LEYENDAS DE ÁFRICA
- CUENTOS Y LEYENDAS DE LATINOAMÉRICA
- CUENTOS Y LEYENDAS DE LOS INDIOS NOSTEAMERICANOS
- CUENTOS Y LEYENDAS DE JAPÓN
- ¡Cuentos para los más chuiquitos!
- OPCIONES EN CUARENTENA 2020
- Ajedrez en el "cole"
- RECETAS DE COCINA
- DEPORTE EN CASA
- YOUTUBE
- Canales VIDEOJUEGOS YouTube
- CURSOS GRATIS
- INFORMACIÓN y NOTICIAS
- REVISTAS
- RADIOS ONLINE
- MÚSICA ONLINE
- CIRCO DEL SOL
- ¡ESTRENOS MUSICALES!!
- Museos VIRTUALES
- ENSEÑANZA ONLINE
- PLATAFORMAS EDUCATIVAS
- Moodle
- Classroom
- HERRAMIENTAS DIGITALES
- APP Inventor
- Arduino
- Audacity
- Bitbloq
- Blender
- Blogger
- Canva
- Canva (continuación)
- CANVA MAGIC STUDIO
- * Usar apps para generar imágenes con IA
- * Borrar o retocar fotos
- * Usar Edición Mágica para añadir, reemplazar o modificar fotos
- * Usar Texto Mágico para generar textos
- * Generar diseños únicos al instante con IA
- * Usar Diseño Mágico para crear presentaciones
- *Usar Diseño Mágico para crear un vídeo
- * Sincronizar audio y vídeo
- * Traducir los diseños de Canva
- * Aplicar animaciones al instante
- * Dibujar líneas, formas, diagramas y más en Canva
- * Usar Efecto Mágico
- * Seleccionar y editar el texto de tus fotos con Captura de Texto
- *Hacer que las fotos sean seleccionables y personalizables con Captura Mágica
- * Usar Multimedia Mágico para crear fotos y vídeos
- * Ampliar imágenes
- * Transformar los diseños en docs
- * Usar el Asistente virtual de Canva
- * Usar Estudio Mágico de manera segura y legal
- ClassDojo
- ClassCraft
- CODE
- Tutorial CODE.org 2021
- Curso Express para prelectores (2019), Curso Express (2019) y Lecciones sin conexión
- CURSOS PARA PRELECTORES: A (De 4 a 7 años) y B (De 5 a 8 años)
- CURSOS PARA ESTUDIANTES MAYORES: Curso C (De 6 a 10 años), Curso D (De 7 a 11 años), Curso E (De 8 a 12 años), Curso F (De 9 a 13 años)
- Cursos 1-2 de Fundamentos de Ciencias de la Computación: Curso 1 (de 4 a 6 años) y Curso 2 (+ de 6 años)
- Cursos 3-4 de Fundamentos de Ciencias de la Computación: Curso 3 (de 8 a 18 años y Curso 4 (de 9 a 18 años)
- Curso Acelerado
- Echidna Educación
- Edpuzzle
- Educandy
- Educaplay
- eXeLearning
- Flinga
- Flip
- Genially
- Gimp
- GoConqr
- GitMind
- Google Drive
- Inkscape
- I Love PDF
- I Love IMG
- Kahoot!
- Kodu
- LightPDF
- Liveworksheets
- MakeBlock
- micro:bit
- @MyClassGame
- Nearpod
- OpenShot
- Padlet
- PDFescape
- Pear Deck
- Photos for Class
- Prezi
- Prezi Vídeo
- Python
- Popplet
- Processing
- Tutorial Processing
- Curso Básico de Processing + Ejemplos
- Aprende a programar con Processing
- Taller de Programación Creativa
- 1. Taller. (Introducción)
- 2. Taller. (La aplicación)
- 3. Taller. (Dibujo)
- 4. Taller. (Variables)
- 5. Taller. (Interactivo)
- 6. Taller. (Medios)
- 7 Taller. (Movimiento)
- 8. Taller. (Funciones)
- 9. Taller. (POO - Programación Orientada a Objetos)
- 10. Taller. (Arrays)
- 11. Taller. (Imágenes)
- Processing Art
- Actividades y Ejemplos
- Quizizz
- Raspberry
- Removebg
- REALIDAD AUMENTADA
- Realidad Aumentada en la Educación
- ARloopa
- ARLoopa
- ActionBound
- Augmented Class
- Aumentaty
- blippAR
- Chromville Science
- CoSpaces Edu
- CoSpaces Edu- Videotutorial
- Usar CoSpaces Edu
- CoSpaces Edu JavaScript
- CoSpaces Edu - Experiencias
- CoSpaces Edu - Tutoriales web/PDF
- Goosechase
- Limitless Education
- MergeCube
- MergeCube en Escape Room educativo
- MergeCube y CoSpaces
- MergeCube - Aplicaciones
- MergeCube - Tutoriales PDF/WEB
- Metaverse
- Octagon Studio 4D+ Flashcards
- Plickers
- QuiverVision
- Unity+Vuforia
- ZooKazam
- Sandbox Educación
- Scratch
- Scratch Jr
- S4A (Scratch para Arduino)
- Screencast O Matic
- SlideShare
- Snap!
- Storybird
- Socrative
- SpellBoy
- Thingiverse
- Tinkercad
- Tiny Tap
- Ultimaker Cura
- TopWorksheets
- Vídeo Candy
- Wordwall
- CLASES VIRTUALES
- CamStudio
- Filmora9
- Grabar pantalla WINDOWS 10
- Google Meet
- Icecream Screen Recorder
- Lenso Create
- Loom
- Pizarra Interactiva Classroomscreen
- Pizarra Interactiva Jamboard
- Pizarra Interactiva Miro
- PowerPoint
- Recordit
- ScreenCastify
- RECURSOS WEB GRATUITOS
- MENCIONES


En COMENZAMOS veremos los siguientes contenidos:
- REAs (Recursos Educativos Abiertos)
-
- Repositorios de Reas
- Bancos de Recursos multimedia
-
- Imágenes
- Iconos
- Música
- Sonidos
- Vídeos
- exeLearning
-
- Instalación
- Interfaz
-
- Barra de menú
- Panel de estructura
- Panel de IDevices
- Área de trabajo
- Comenzamos a crear
-
- Crear un iDevice
-
- iDefice de texto
- Modificar un iDevice
- Estilos
- Errores típicos







- Banco de imágenes del INTEF. Las imágenes se catalogan por etapa (Primaria, ESO, Bachillerato y FP) y por materia. Las imágenes se licencian con CC BY NC SA.
- CC-Search. Buscador de creativecommons.org que localiza imágenes de muchas fuentes distintas con licencia Creative Commons y permite filtrar por una licencia concreta, fuente, formato, tamaño o por el uso que se le va a dar. En cada imagen se indica la licencia Creative Commons aplicada.
- FlickrCC. Sitio web que permite almacenar, ordenar, buscar, vender y compartir fotografías o videos en línea. Permite buscar imágenes CC.
- Google Image. En el buscador de Google Imágenes podemos filtrar seleccionando en “Herramientas” > “Derechos de uso” nuestras preferencias. En cualquier caso, siempre es conveniente comprobar la licencia en la página de destino.
- Pixabay. Esta página ofrece miles de imágenes, ilustraciones y vectores de gran calidad descargables en distintos tamaños y formatos. Las condiciones de la licencia de Pixabay son simples: en general todos los materiales pueden usarse y modificarse para cualquier uso (comercial o no comercial) sin necesidad de reconocer al autor (aunque por deferencia siempre recomendamos hacerlo).
- Pexels. En esta web podemos encontrar fotos de calidad que pueden descargarse en distintos tamaños, incluso uno personalizado. Al igual que Pixabay, la licencia de los materiales de Pexels permite uso (comercial y no comercial) y modificación sin atribución.
- Pixino.com/es. Repositorio de imágenes de Dominio Público por lo que se pueden utilizar libremente para uso personal o comercial, modificar y distribuir. Las imágenes se organizan en categorías y álbumes, se pueden filtrar por gama cromática y descargar en varios tamaños.
- PublicDomainPhotograpy. Página web en inglés que ofrece imágenes de Dominio Público. Las imágenes se pueden filtrar por gama cromática y descargar en varios tamaños.
- Unsplash. Repositorio de imágenes en inglés que permite su uso (comercial y no comercial) y modificación sin atribución. Para facilitar la búsqueda, las imágenes se organiza en “topics” o tema así como se pueden descargar en varios tamaños.
- Morguefile. Sitio web en lengua inglesa que contiene un apartado de imágenes gratuitas y libres, al igual que los repositorios anteriores. Las imágenes se pueden descargar en diversos formatos y permite pedir una fotografía en concreto (una vez nos hemos registrado, en “request an image”). Además, ofrece imágenes de otros repositorios que no son gratuitos (iStock, Getty, Shutterstock, etc.).
- Cepolina Photos. Repositorio de imágenes en lengua inglesa que permite su uso (comercial y no comercial) así como su modificación sin atribución, como en los casos anteriores. Las imágenes se organizan en categorías y se pueden descargar en seis formatos diferentes, según los píxeles.
- Stokpic. Sitio web en inglés que proporciona imágenes catalogadas según dos licencias Stokpic: Full License permite utilizar las imágenes para uso comercial y no comercial, así como modificarlas y redistribuirlas; Simple License permite el uso de las imágenes y su modificación, pero no su redistribución.
- StockSnap. Página web en inglés que proporciona imágenes libres propias y de otros bancos de recursos (Pexels, Pixabay…). Las imágenes se licencian Creative Commons CC0 (Dominio público).
- Gratisography. Sitio web en inglés que ofrece una variedad no muy extensa de imágenes pero con un componente de creatividad mayor. Las imágenes son libres por lo que se permite su uso comercial y personal.
- Lifeofpix. Repositorio en inglés de imágenes de Dominio Público. Las imágenes se organizan en categorías y al acceder a ellas viene señalada su gama cromática.
- Magdeleine. Banco de imágenes en inglés, licenciadas como CC0 o CC BY. Las imágenes se organizan en categorías.
- Pics4Learning. Repositorio de imágenes en inglés orientado hacia el ámbito educativo. Las imágenes son de Dominio Público y se organizan en colecciones.
- Svgsilh. Página con imágenes vectoriales (svg) con licencia CC0 (Dominio público). La descarga del archivo puede realizarse en el color que el usuario indique.

- Flaticon.es. Página web (incluye flaticon y otras) en inglés y en español que ofrece una amplia gama de iconos gratuitos organizados por colecciones y gama cromática. La mayoría de los iconos se pueden descargar en formato de vector svg y eps, pero también en formato de imagen png. La atribución al autor es obligatoria si no deseamos acceder a la versión Premium.
- ico-icons.org. Página en la que se pueden encontrar iconos en formato PNG, ICO, ICNS y formato vectorial SVG. Se puede buscar por color y estilo, y definir el tamaño de descarga en píxeles.
- Freeicons.io. Sitio web en inglés que ofrece un buscador de iconos en diversos estilos (3D, con línea, sin línea, etc.). La descarga se puede realizar en diversos formatos, principalmente como vector svg e imagen png. Los iconos e imágenes son de dominio público.
- Publicdomaninvectors. Página web que permite localizar y descargar vectores con licencia CC0 (dominio público) en formato svg, eps o ai. También incorpora una herramienta para editar y generar vectores svg.
- Iconos de Google. Iconos diseñados por Google, descargables en diversas licencias CC.
- Iconos de Material Design. Banco de iconos libres y descargables en formato svg. Incluye también iconos animados.

- Audionautix. Página web en inglés que recopila las creaciones musicales de Jason Saw, licenciadas con CC BY. El buscador permite seleccionar por género (jazz, pop, funk…), emoción provocada (alegría, serenidad, etc.) y tempo musical.
- Free Music Archive. Sitio web en inglés con piezas musicales licenciadas según las diferentes categorías de CC, incluyendo dominio público. El buscador permite también escoger por género y duración.
- Freesound. Página web en inglés con piezas musicales y banco de sonidos regulado bajo licencia de CC (pudiendo escoger entre tres tipos de licencia), que nos permite navegar, descargar y compartir sonidos. El buscador permite seleccionar entre dos tipos de búsqueda: la búsqueda sencilla permite ordenar los resultados por relevancia, duración, fecha de subida o más o menos descargados; la búsqueda avanzada permite especificar etiquetas, nombres de usuario, paquetes musicales, duración…
- Incompetech.com/music. Página web en lengua inglesa que ofrece gran variedad de piezas musicales, licenciadas en gran parte bajo CC BY o CC BY SA. El buscador permite seleccionar por género y tema. La pieza musical se descarga en formato mp3 y no hace falta registrarse.
- Ccmixter.org. Repositorio musical que licencia utilizando CC. La música está dividida en categorías y el buscador ofrece varias opciones: al seleccionar una opción, se ofrece información sobre la licencia, duración y autoría. La pieza musical se descarga en formato mp3.
- Zapsplat. Sito web en lengua inglesa que ofrece un repositorio de música y de sonidos licenciados bajo CC BY. Las piezas musicales se organizan en categorías y se pueden descargar en formato mp3 y wav. Es necesario registrarse.

- Banco de sonidos del INTEF. Repositorio diseñado específicamente para la educación, al igual que las imágenes, los sonidos se catalogan por etapa (Primaria, ESO, Bachillerato y FP) y por materia. Además, el buscador permite seleccionar ámbitos de conocimiento en el apartado “colecciones” (por ej. actividades agropecuarias, alimentos, arte, etc.) así como incluye un útil y breve manual para optimizar la búsqueda. Los sonidos también se pueden buscar a través de un uso sencillo del buscador: al añadir el sonido deseado, aparecen todos los relacionados con el mismo. Los archivos sonoros se descargan en formato mp3, wag y ogg.
- Soundible. Banco de sonidos licenciados con CC BY SA. La página se encuentra en inglés. Los sonidos se descargan en formato mp3 y wav.
- Zapsplat. Sito web en inglés que ofrece un repositorio de música y de sonidos licenciados bajo CC BY. Los sonidos se organizan en categorías y se pueden descargar en formato mp3 y wav. Es necesario registrarse.
- 99sounds. Página web en inglés que ofrece música libre aunque se sugiere la atribución. La música se cataloga en colecciones.
- Videvo.net/es. Página web, accesible en castellano. Ofrece sonidos y vídeos gratuitos para usar en cualquier proyecto, personal o comercial, pero con atribución obligatoria. Los sonidos se descargan en formato mp3.

- La aventura de aprender. Es un repositorio de vídeos pertenecientes al INTEF y a los que se accede a través del buscador, catalogándose con licencia CC. Los vídeos se pueden encontrar en experiencias y glosario. Los vídeos se pueden embeber, se proporcionan en formato webm y en mp4.
- YouTube. Los vídeos publicados en YouTube pueden tener dos tipos de licencias: YouTube estándar o licencia Creative Commons CC BY. Para buscar vídeos con licencia CC hay que utilizar el buscador y posteriormente filtrar por “Características” > “Creative Commons”.
- Vimeo. Esta plataforma permite publicar bajo todas las licencias CC y facilita el filtrado de los resultados de la búsqueda por una licencia en concreto, en función de lo que queramos hacer con el material.
- Pixabay. Además de imágenes, podemos buscar clips de vídeos para incorporar a nuestros materiales. Las condiciones de la licencia de Pixabay son simples: en general todos los materiales pueden usarse y modificarse para cualquier uso (comercial o no comercial) sin necesidad de reconocer al autor (aunque por deferencia siempre recomendamos hacerlo).
- Pexels. En esta web podemos encontrar clips de vídeos de calidad. Al igual que Pixabay, la licencia de los materiales de Pexels permite uso y modificación sin atribución.
- Videvo.net/es. Página web accesible en castellano. Ofrece videos gratuitos y gráficos en movimiento para usar en cualquier proyecto, personal o comercial con atribución obligatoria. Los vídeos se organizan en categorías, resolución, y licencia de Videvo, ya que en la versión Premium se ofrece más variedad. Los vídeos se descargan en formato mov.
- Coverr.co. Sitio web en inglés que ofrece vídeos organizados por temas, que se pueden embeber y descargar para utilizar en proyectos comerciales y personales sin atribución obligatoria. Los vídeos se descargan en formato mp4.
- Videezy. Repositorio de vídeos accesible en castellano al que se accede con dos versiones, la versión standard y la versión Premium que ofrece mayor variedad. El buscador permite filtrar por tipo de licencia (estándar, premium o CC), la resolución y el formato de descarga (mp4 y mov).
- Motionselements. Página web disponible en lengua castellana y que ofrece vídeos, imágenes, animaciones, entre otros materiales. El buscador permite seleccionar vídeos libres y descargarlos, una vez nos hemos registrado, y accediendo a un máximo de 5 vídeos gratuitos por semana.





Descargar
e Instalar

Instalación,
entorno, estilos

Crear
ESTILOS


Conociendo
la INTERFAZ

ENTORNO
DE TRABAJO

MENÚ
PRINCIPAL

Al abrir eXe se nos presenta una ventana de preferencias donde podremos elegir el idioma de la aplicación y el navegador que utilizará. Esta ventana aparecerá cada vez que ejecutamos la herramienta, pero podemos evitar que nos vuelva a aparecer desmarcando la casilla que aparece en la misma ventana abajo a la derecha.

Una vez dentro de la aplicación, este será el entorno en el que nos moveremos:

Diferenciamos 4 partes que veremos a continuación: la barra de Menú principal, el panel de Estructura, el panel de iDevices y el área de trabajo.
En la barra de direcciones aparecerá una URL similar a esta: "http://localhost:51235/NewPackage". Se trata de una URL local, como ya dijimos anteriormente, y por tanto no se puede compartir.

En esta barra aparecen los menús de Archivo, Utilidades, Estilos y Ayuda. Las opciones que más usaremos habitualmente se encuentran en el menú Archivo: Nuevo, Abrir y Guardar.
Al final de nuestro trabajo también utilizaremos al opción de Exportar.
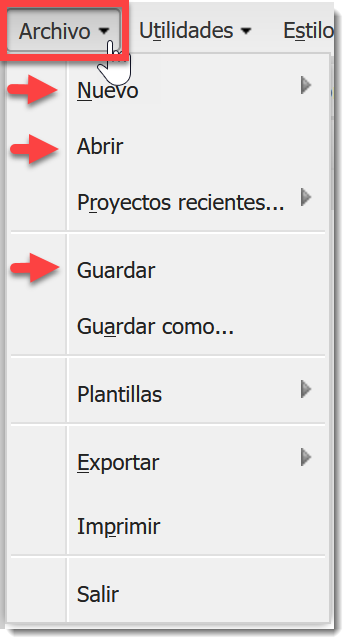
En la parte derecha encontramos la opción de Modo Avanzado (que muestra más opciones en los menús, como veremos al final del curso) y un botón que nos permitirá tener una visión previa del contenido que estamos creando.
![]()
Por ahora trabajaremos sin marcar el Modo avanzado.

En este panel crearemos la estructura general de nuestro recurso, añadiendo tantas páginas (nodos) y niveles jerárquicos como necesitemos.
En la parte superior tenemos las opciones de Añadir página, Borrar y Renombrar.
En la parte inferior están situados los botones para reordenar las páginas, moviéndolas arriba o abajo dentro del nivel en el que se encuentran, o subiendo y bajando de nivel.
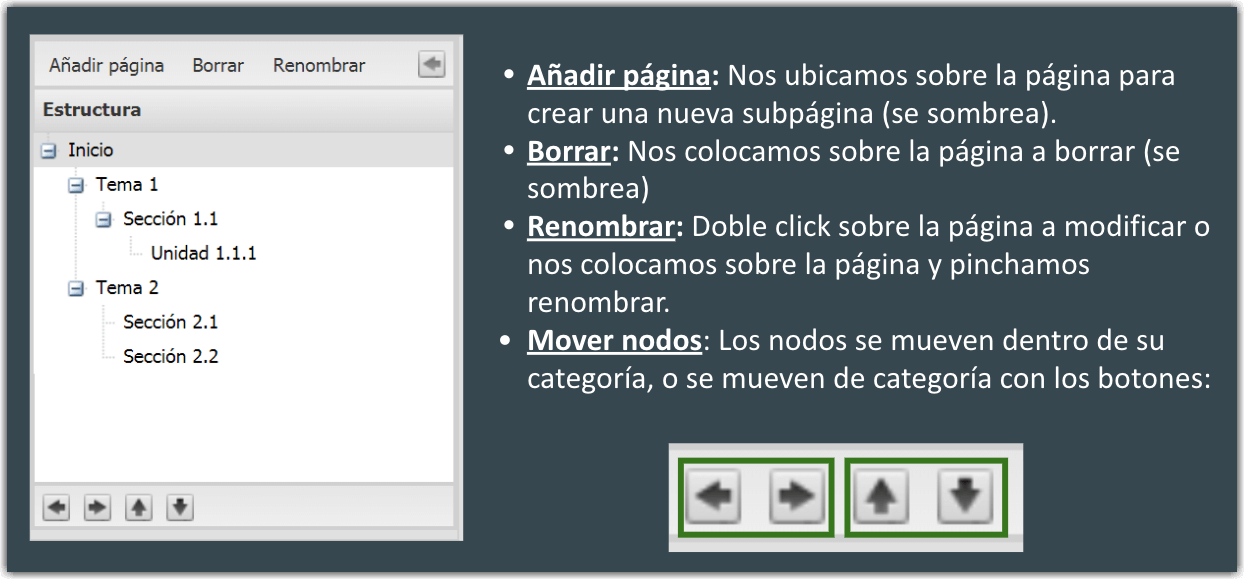
Existe además la opción de ocultar este panel haciendo clic en el botón situado arriba a la derecha.

Los iDevices son elementos o bloques que nos permiten incluir diversos tipos de contenidos y actividades en nuestro material. Cada página de nuestro recurso creado con eXe estará formada por uno o varios iDevices.
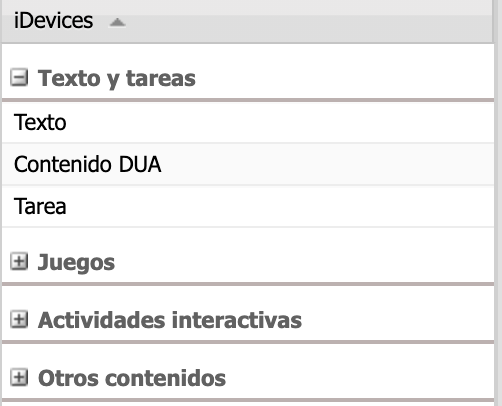
En función del contenido que queramos incluir, elegiremos uno u otro iDevice. Estos están agrupados en tres categorías:
- Texto y tareas: iDevices que constan de un editor de texto en el que se pueden incluir textos, imágenes, vídeos, notación musical y matemática, elementos embebidos...
-
- Opcionalmente se puede añadir un título, un icono y una caja de retroalimentación.
- En el iDevice de Tarea, además, se pueden incluir la temporalización y el agrupamiento.
- En el iDevice Contenido DUA se pueden crear materiales desde la perspectiva del Diseño Universal del Aprendizaje.
- Actividades interactivas: iDevices con actividades interactivas como Verdadero/Falso, Rellenar huecos, Lista desordenada, Actividad de Geogebra, vídeo interactivo...
- Juegos: actividades interactivas dirigidas especialmente a juegos.
- Otros contenidos: Incluye otro tipo de iDevices como Archivo adjunto, Galería de imágenes, Rúbrica...

El área de trabajo tiene dos pestañas: Contenido y Propiedades.
- Contenido
Esta es la pestaña que aparece seleccionada por defecto, y es donde vamos a ir añadiendo nuestro contenido. Para ello iremos seleccionando el iDevice que necesitemos, haciendo doble clic sobre él. Este aparecerá en el área de trabajo en modo edición y podremos trabajar en él, añadiendo el contenido que queramos.

- Propiedades
En esta pestaña añadiremos la información básica del recurso que vamos a crear: título, idioma, descripción general, autor y licencia. Estos datos son fundamentales para describir nuestro material y poder catalogarlo correctamente en repositorios y plataformas. En Modo Avanzado se abre todo un mundo de posibilidades de catalogación que veremos en el último apartado del curso.





Como hemos dicho, para incorporar contenidos a nuestro recurso utilizaremos los iDevices.
- CREAR UN IDEVICE
En primer lugar elegiremos el más apropiado en función del contenido (texto, actividad interactiva...) de los disponibles en el panel de iDevices. Una vez elegido, hacemos doble clic sobre él y aparecerá en el área de trabajo en modo edición para poder incorporar el contenido.
Mientras estamos editando un iDevice nos aparecerán en la parte inferior algunos iconos que nos permitirán realizar acciones sobre el mismo:
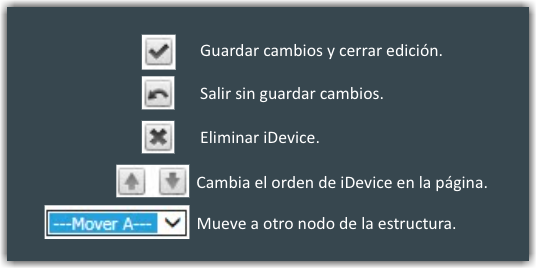
Una vez finalizada la edición debemos GUARDAR siempre para no perder los cambios introducidos.
- MODIFICAR UN IDEVICE
Para editar un iDevice ya creado, solo tenemos que pasar el puntero del ratón por encima y hacer clic en el icono del lápiz que aparece en la parte inferior izquierda, o hacer doble clic sobre el iDevice.
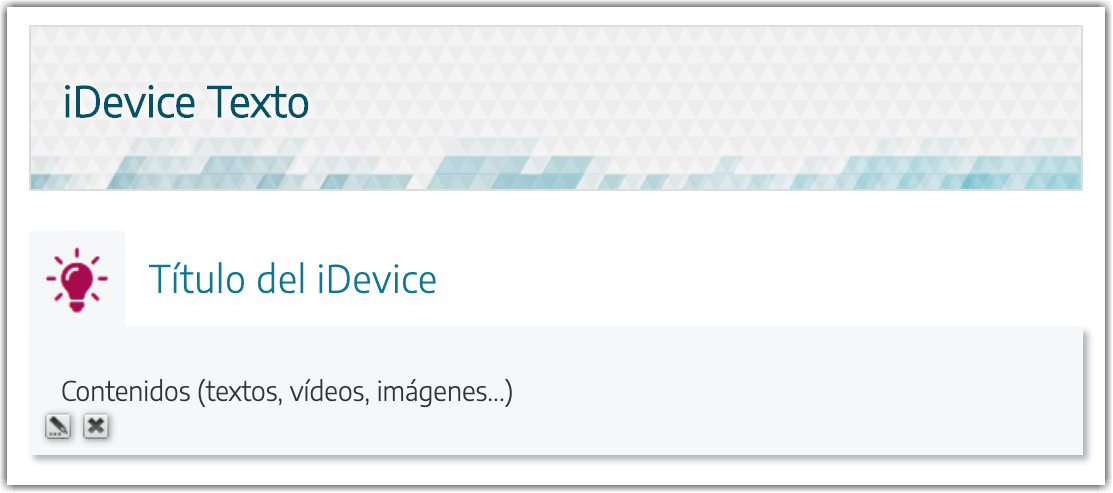
En el caso de querer borrarlo, haremos clic en el segundo icono representado por una x.
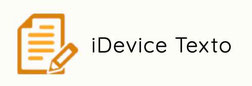



El iDevice Texto es uno de los más utilizados porque permite incluir todo tipo de contenidos mediante el editor de textos: texto, imágenes, vídeos, materiales embebidos...
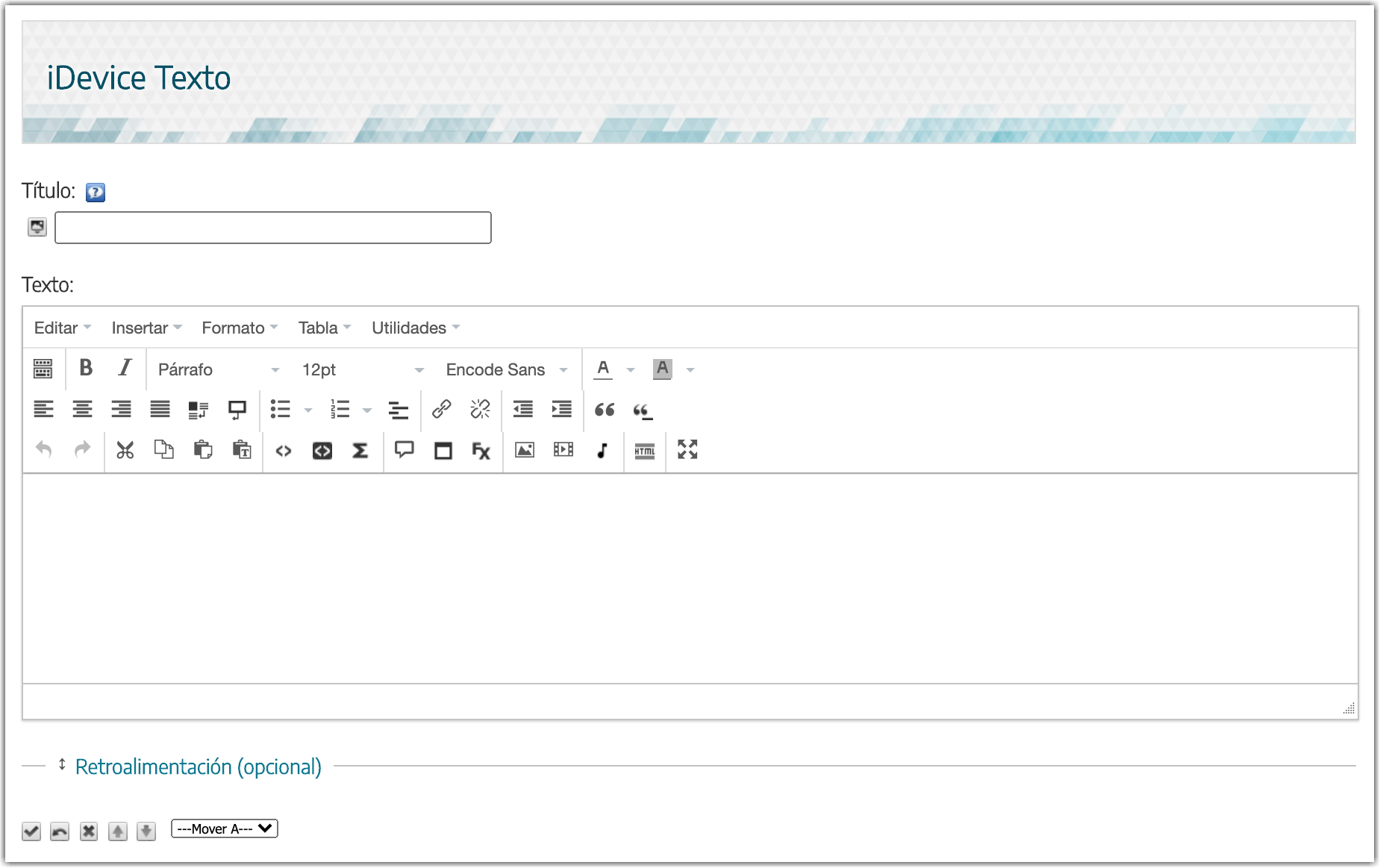
Además, se le puede añadir opcionalmente:
- Un título.
- Un icono, de entre los disponibles para cada estilo.
- Una caja de retroalimentación: contenido que aparecerá al pinchar en el botón de retroalimentación (nombre editable).
A continuación vemos algunos ejemplos de cómo se visualizaría este iDevice con las distintas opciones:


Además del iDevice Texto, en esta categoría tenemos otros dos:
- iDevice Tarea, muy similar al de Texto pero con posibilidad de indicar tiempo y agrupamiento del alumnado para su realización.
- iDevice Contenido DUA, que permite crear materiales bajo la perspectiva del diseño universal del aprendizaje, y que nos permite además añadir varios bloques de contenido dentro de un mismo iDevice. En este apartado del manual de eXe podemos saber más sobre este iDevice.





Para incluir los contenidos en los iDevices habitualmente utilizaremos el editor de textos. A través del mismo podemos incluir textos y darles formato, incluir imágenes, enlaces, listas, etc. como en cualquier procesador de textos.
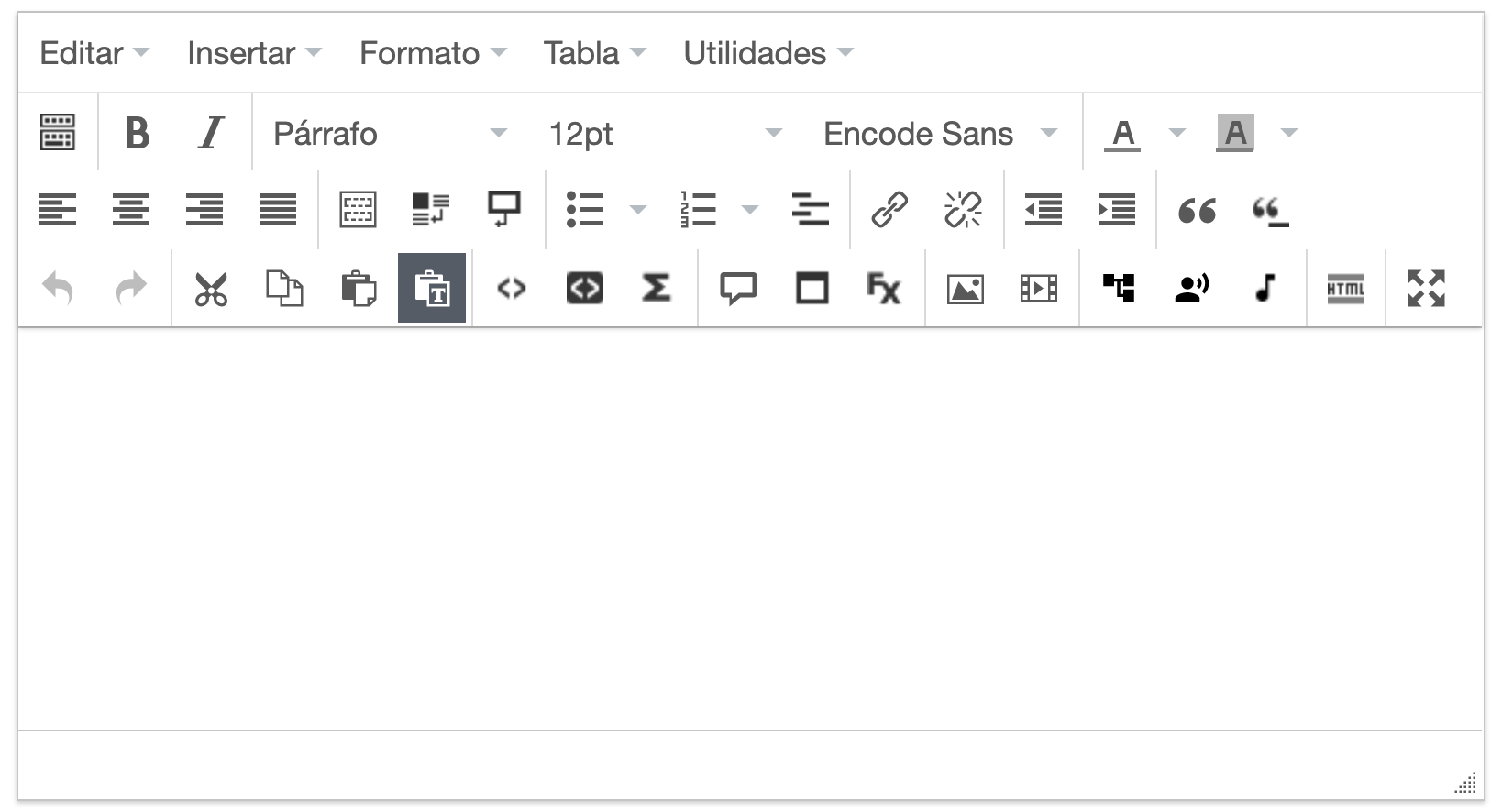
En ocasiones al entrar en un iDevice nos aparece el editor simplificado con una sola barra con las funciones más utilizadas. Pulsando en el primer icono arriba a la izquierda podemos desplegar y colapsar las barra de herramientas en función de nuestras preferencias.
En este apartado del Manual de eXe podemos ver cómo utilizar cada una de las herramientas del editor. Sin embargo, a continuación vamos a ver las más habituales:




Con lo visto hasta ahora ya podemos crear nuestro primer recurso, aunque en las siguientes unidades aprenderemos a enriquecerlo y añadir actividades interactivas.
Un último toque que le podemos dar al material es el estilo. Por defecto el material se crea en el estilo INTEF, pero en el manú Estilos podemos elegir cualquiera de los disponibles.
A continuación mostramos la apariencia de los distintos estilos para un mismo contenido
Por último, podemos crear nuestro propio estilo o importar uno ya creado.

En este apartado recogemos un listado de errores típicos al trabajar con las funcionalidades de eXe vistas hasta el momento:
- No guardar pensando que se guarda automáticamente.
- Copiar textos con formato de otro lugar y pegarlos en eXe. Esta acción puede arrastrar mucho código que puede dar problemas. Por eso, a partir de la versión 2.6, está activada por defecto la opción "Pegar sin formato". En caso de necesitar pegar formato, podemos desactivarla.

- No rellenar el texto alternativo de las imágenes que insertamos. Debemos rellenar el campo "Descripción de la imagen", incluyendo en él una descripción corta (y real) de la imagen que insertamos. Si no lo introducimos generamos problemas de accesibilidad.
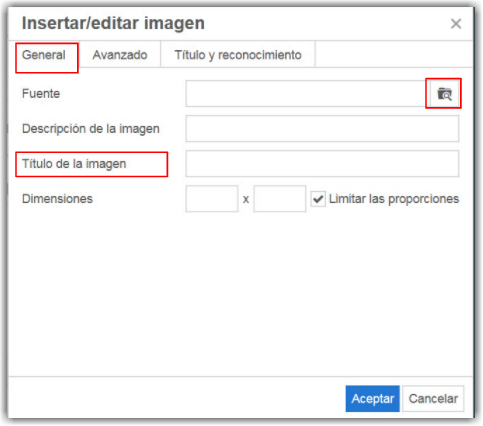
- No rellenar el Reconocimiento de las imágenes o contenido multimedia que insertamos o embebemos. Siempre que utilicemos materiales ajenos debemos referenciarlos y atribuir a su autor, indicando la licencia de los mismos. Recordemos que el fin de los REA es que sean utilizados, difundidos y adaptados por otras personas, por lo que es recomendable que todos los elementos estén debidamente referenciados, incluso si yo soy el autor.
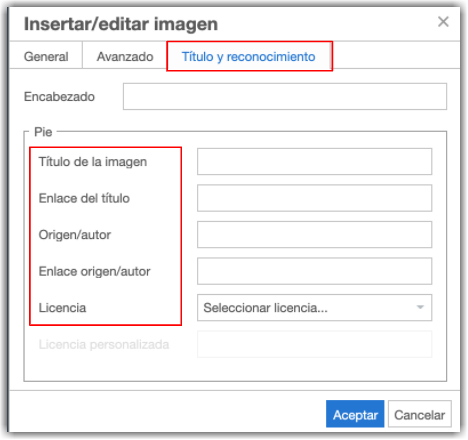
- No rellenar el Título en los enlaces. De nuevo, estaremos creando problemas de accesibilidad si no indicamos en este campo qué va a ocurrir al pinchar en ese enlace, es decir, a dónde se dirige y si se va a abrir en ventana nueva. Si el enlace contiene un texto, y el texto explica suficientemente bien el destino del enlace, no hay problema, pero debemos evitar enlaces del tipo "pincha aquí" para evitar problemas de accesibilidad.
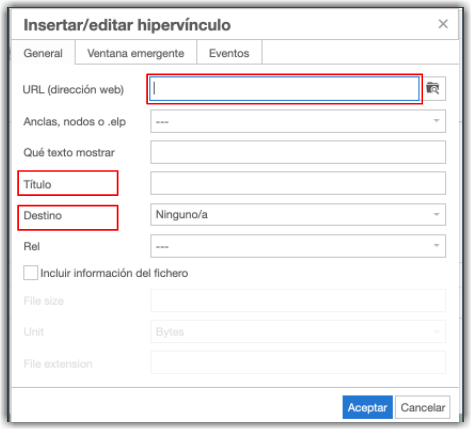
- No rellenar todos los datos básicos de propiedades, lo que dificulta su catalogación y puede provocar errores al publicar el recurso en repositorios. Esto es importante, porque si no rellenamos esos datos, estamos creando un contenido sin título, autor, descripción...

---------------------------------------------------------------------------------------------------